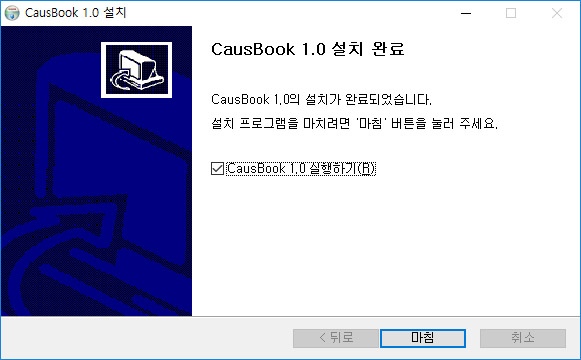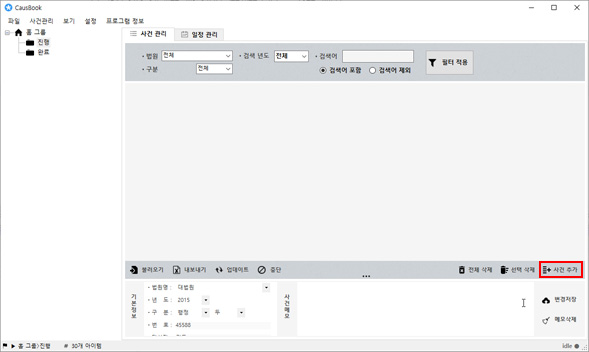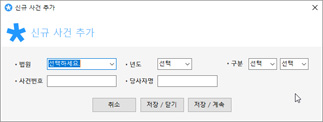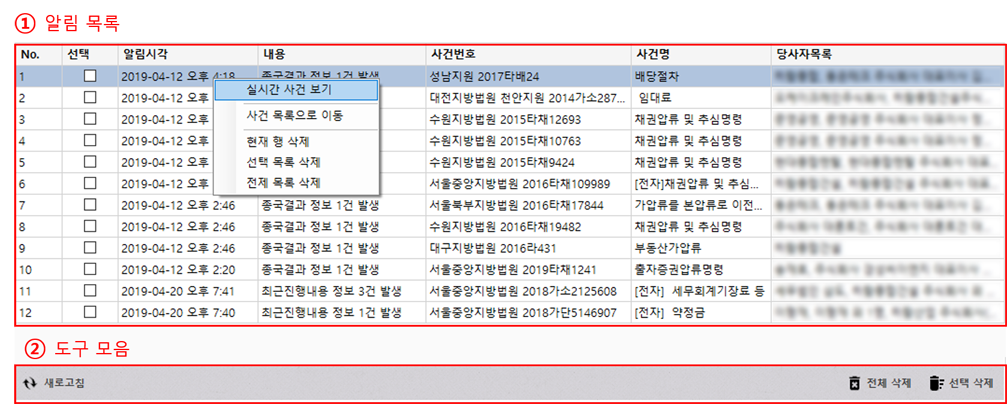회원가입
회원가입
카우스북 회원가입 절차입니다.
(1) 카우스북을 실행한 후 하단 ①회원가입 버튼을 클릭합니다.
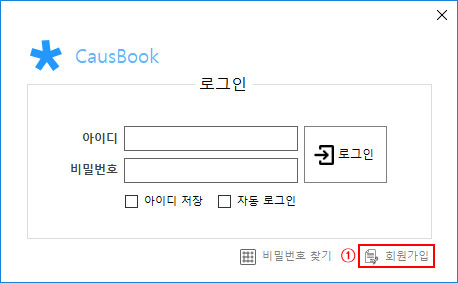
(2) 아이디로 사용할 이메일을 입력하고 ①가능여부를 클릭하여 사용 가능한 이메일인지 확인합니다.
사용할 비밀번호를 입력합니다.(비밀번호는 카우스북의 [설정] 메뉴에서 변경할 수 있습니다.
②개인정보 수집 및 이용동의를 체크하고 ③인증 요청을 누릅니다.
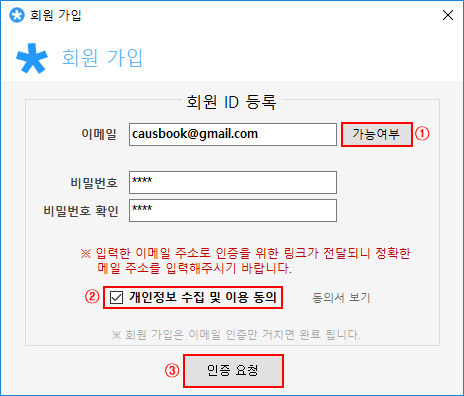
(3) 인증메일 발송 메시지와 이메일 주소를 확인합니다.
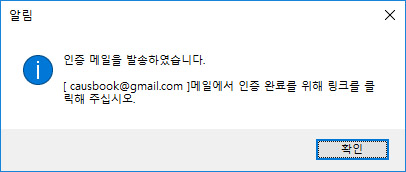
(4) 이메일로 이동하여 인증메일을 확인합니다.

(5) 인증확인 링크를 클릭하여 인증을 완료합니다.
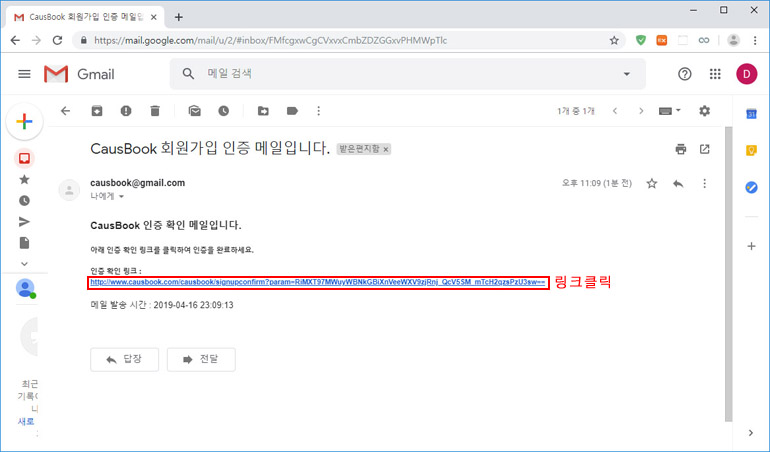
(6) 인증이 성공하여 회원 등록이 완료된 화면입니다.
이제 카우스북으로 이동하여 로그인 하시면 됩니다.
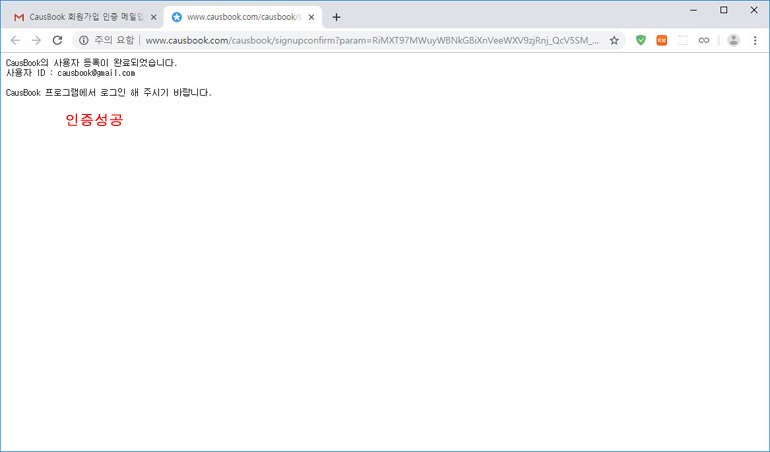
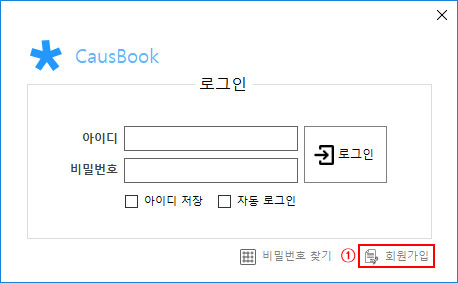
(2) 아이디로 사용할 이메일을 입력하고 ①가능여부를 클릭하여 사용 가능한 이메일인지 확인합니다.
사용할 비밀번호를 입력합니다.(비밀번호는 카우스북의 [설정] 메뉴에서 변경할 수 있습니다.
②개인정보 수집 및 이용동의를 체크하고 ③인증 요청을 누릅니다.
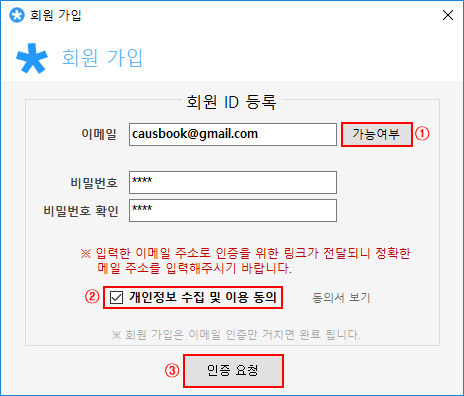
(3) 인증메일 발송 메시지와 이메일 주소를 확인합니다.
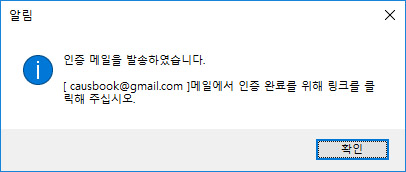
(4) 이메일로 이동하여 인증메일을 확인합니다.

(5) 인증확인 링크를 클릭하여 인증을 완료합니다.
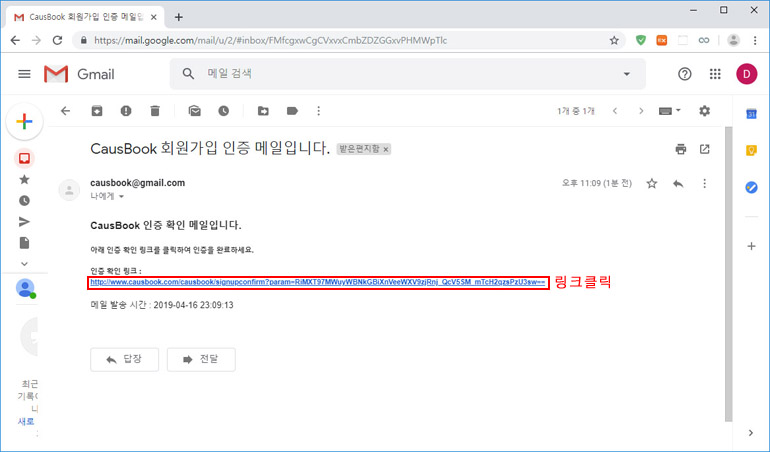
(6) 인증이 성공하여 회원 등록이 완료된 화면입니다.
이제 카우스북으로 이동하여 로그인 하시면 됩니다.
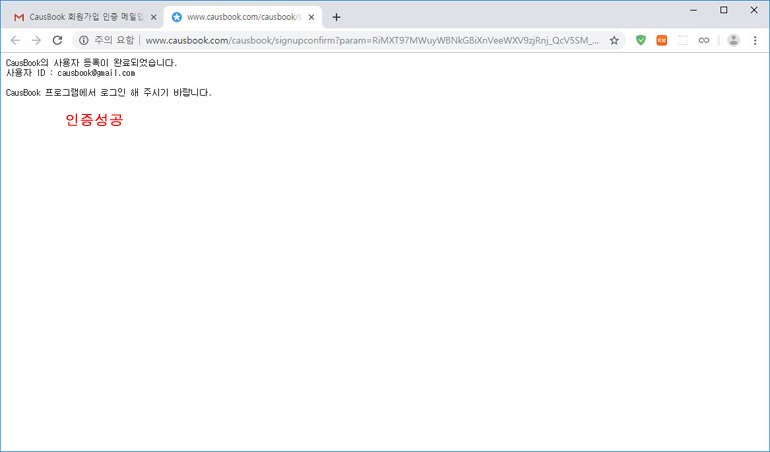
 엑셀 관리 파일 가져오기
엑셀 관리 파일 가져오기
기존 엑셀에서 관리하던 사건 목록을 마이그레이션 하는 방법입니다.
(1) 사건목록을 [법원명]-[년도]-[사건구분]-[일련번호]-[당사자명] 순서로 만듭니다.(★순서가 바뀌지 않도록 유의해 주세요.)
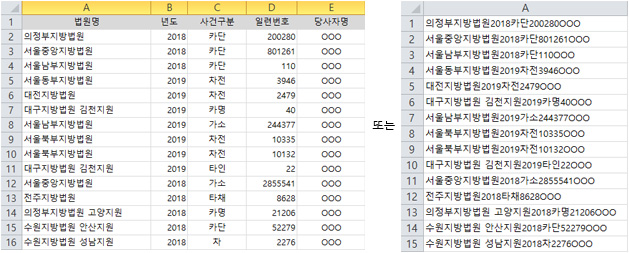

(3) CausBook 실행 후, (2)에서 저장한 .txt 파일을 ①처럼 CausBook으로 드래그앤드롭하거나, ②의 [불러오기]버튼을 눌러 오픈합니다.
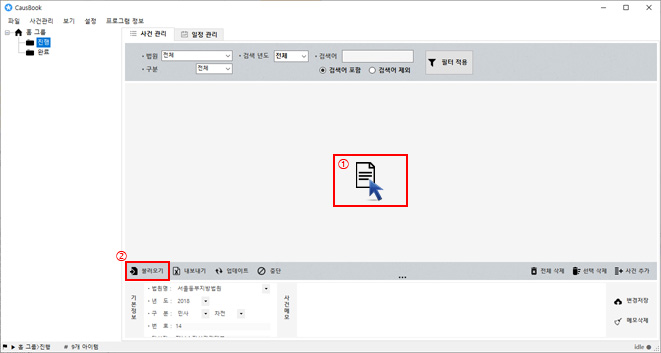
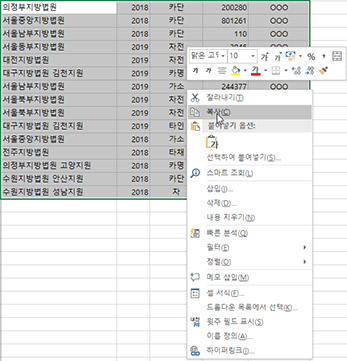
(3) 불러오기 화면에서 [클립보드 불러오기] 버튼을 누르거나 Ctrl-V를 눌러 붙여넣기 합니다.

(4) 사건을 정상적으로 불러왔는지 확인하고, 잘못된 부분은 클릭하여 수정한 후 [확인]버튼을 누릅니다.
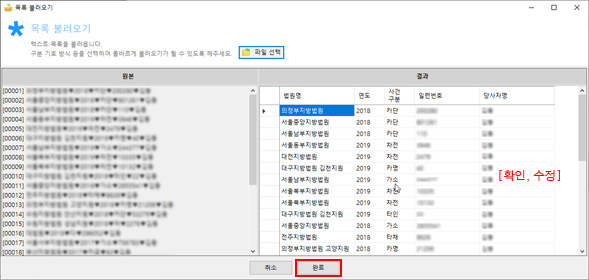
(5) 추가된 사건에 대한 자동 업데이트 여부를 확인합니다.
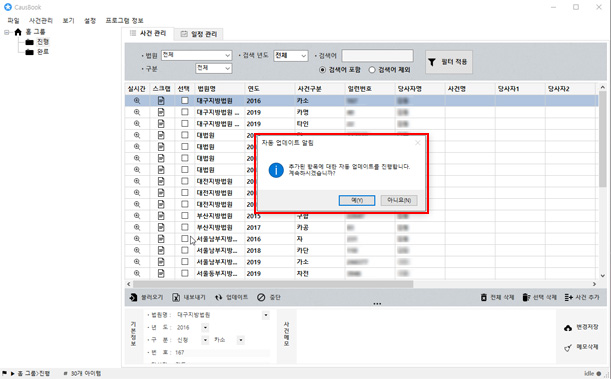
(6) 엑셀 파일 가져오기가 끝났습니다.
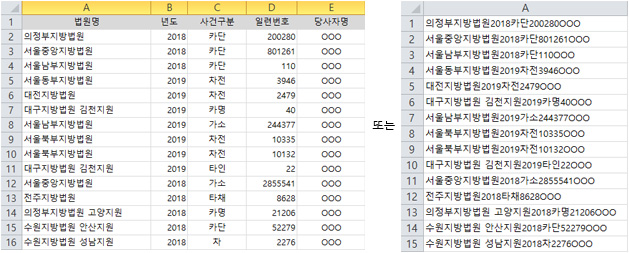
1. 텍스트 파일로 저장해서 불러오기
(2) 엑셀에서 [파일]-[다른이름으로 저장]-[파일형식:텍스트(탭으로 분리)(*.txt)]으로 저장합니다.
(3) CausBook 실행 후, (2)에서 저장한 .txt 파일을 ①처럼 CausBook으로 드래그앤드롭하거나, ②의 [불러오기]버튼을 눌러 오픈합니다.
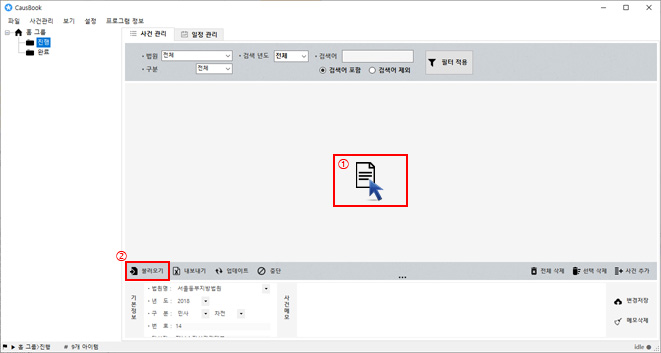
2. 엑셀파일을 클립보드로 복사해서 붙여넣기
(2) 엑셀에서 붙여넣을 영역을 선택한 후 그림처럼 [복사] 을 선택하거나 Ctrl-C를 눌러 클립보드로 자료를 복사합니다.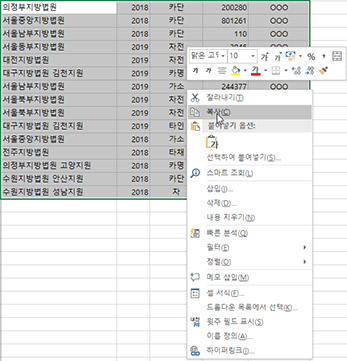
(3) 불러오기 화면에서 [클립보드 불러오기] 버튼을 누르거나 Ctrl-V를 눌러 붙여넣기 합니다.

(4) 사건을 정상적으로 불러왔는지 확인하고, 잘못된 부분은 클릭하여 수정한 후 [확인]버튼을 누릅니다.
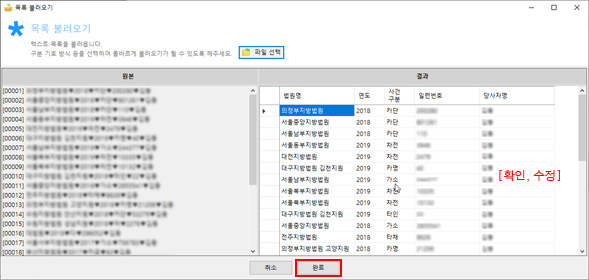
(5) 추가된 사건에 대한 자동 업데이트 여부를 확인합니다.
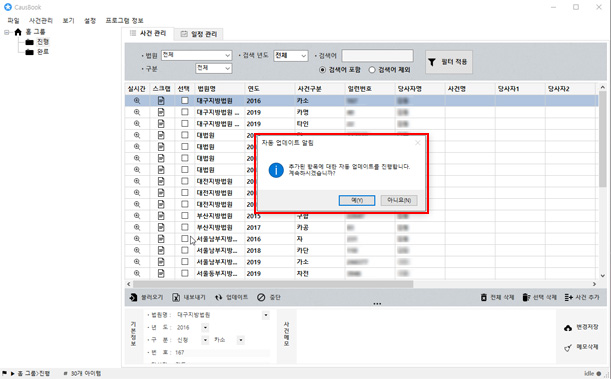
(6) 엑셀 파일 가져오기가 끝났습니다.
 사건관리 화면
사건관리 화면
사건관리 화면 기능 설명입니다.
(1) 사건관리 화면의 영역별 명칭입니다.

(2) 영역별 기능 설명입니다.
- 검색어 란에 검색어를 입력하신 후 [검색어 포함]을 선택하시면 입력한 검색어를 포함하는 항목만 표시 되고,
[검색어 제외[를 선택하시면 입력한 검색어를 포함하지 않는 항목만 표시됩니다.
- [알람]컬럼 선택을 통해 사건의 변경사항을 추적할 수 있습니다. 자세한 내용은 [알람 등록 방법]을 참고하시기 바랍니다.
- [당사자명] 컬럼은 사용자가 입력한 당사자명이고, [당사자1] 및 [당사자2] 사건 정보 업데이트를 통해 추출한 당사자명입니다.
[당사자1]은 (원고/채권자/신청인) 이고, [당사자2]는 (피고/채무자/피신청인) 입니다.
[검색어 제외[를 선택하시면 입력한 검색어를 포함하지 않는 항목만 표시됩니다.

(2) 영역별 기능 설명입니다.
 필터 : 선택한 조건에 맞는 사건 목록만 볼 수 있도록 필터링 하는 기능입니다.
필터 : 선택한 조건에 맞는 사건 목록만 볼 수 있도록 필터링 하는 기능입니다.
- 검색어 란에 검색어를 입력하신 후 [검색어 포함]을 선택하시면 입력한 검색어를 포함하는 항목만 표시 되고,
[검색어 제외[를 선택하시면 입력한 검색어를 포함하지 않는 항목만 표시됩니다.
 사건목록 : 관리하는 사건의 목록입니다.
사건목록 : 관리하는 사건의 목록입니다.
- [알람]컬럼 선택을 통해 사건의 변경사항을 추적할 수 있습니다. 자세한 내용은 [알람 등록 방법]을 참고하시기 바랍니다.
- [당사자명] 컬럼은 사용자가 입력한 당사자명이고, [당사자1] 및 [당사자2] 사건 정보 업데이트를 통해 추출한 당사자명입니다.
[당사자1]은 (원고/채권자/신청인) 이고, [당사자2]는 (피고/채무자/피신청인) 입니다.
 도구 : 사건목록에 대한 기능을 제어하는 도구 모음입니다.
도구 : 사건목록에 대한 기능을 제어하는 도구 모음입니다.
[검색어 제외[를 선택하시면 입력한 검색어를 포함하지 않는 항목만 표시됩니다.
 수정메모 : 선택한 사건에 대한 수정 및 메모를 할 수 있습니다.
수정메모 : 선택한 사건에 대한 수정 및 메모를 할 수 있습니다.
 스크랩영역 : 사건내용을 PC에 스크랩(저장)한 내용을 보여주는 기능입니다.
스크랩영역 : 사건내용을 PC에 스크랩(저장)한 내용을 보여주는 기능입니다.
 일정관리 화면
일정관리 화면
일정관리 화면 기능 설명입니다.
(1) 일정관리 화면의 영역별 명칭입니다.
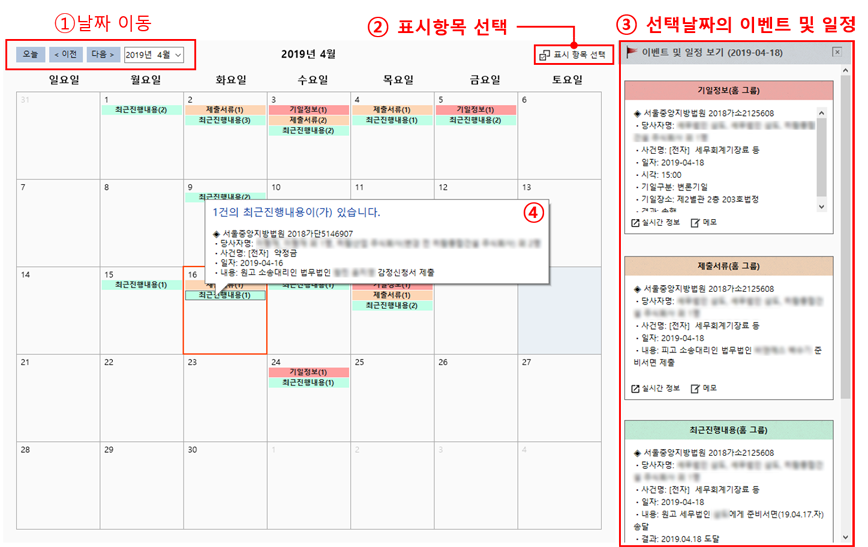
(2) 영역별 기능 설명입니다.
- 이전 : 현재 표시되고 있는 월에서 한달 이전 달로 이동합니다.
- 다음 : 현재 표시되고 있는 월에서 한달 다음달로 이동합니다.
- 콤보박스 선택 : 년/월을 선택하여 해당 년월로 이동할 수 있습니다.
- 최근진행내용 표시 건수 : [메뉴]-[환경설정]-[기능] 탭의 캘린더 설정에서 '최근 서류제출 내용 표시건수'에 설정된 수 만큼 가장 최근순으로 발생된 이벤트를 표시합니다.
(ex) '최근 서류제출 내용 표시건수'를 [3] 선택 → 가장 최근 3개 항목만 캘린더 표시
- [실시간 정보]를 통해 사건 정보로 바로 이동할 수 있습니다.
- [메모]를 통해 사건관리의 메모 화면으로 바로 이동할 수 있습니다.
- 항목이 많을 경우 최대 5개까지 표시됩니다.
추가항목에 대한 정보는 클릭하여 ③ 선택날짜 이벤트 및 일정을 통해 확인하시기 바랍니다.
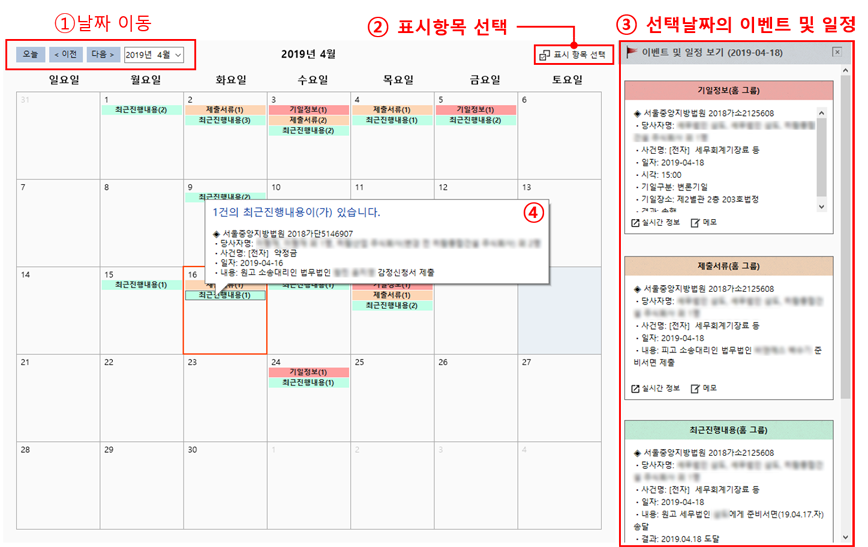
(2) 영역별 기능 설명입니다.
 ① 날짜 이동 : 현재 표시되는 캘린더의 날짜를 한달 단위로 선택합니다.
① 날짜 이동 : 현재 표시되는 캘린더의 날짜를 한달 단위로 선택합니다.
- 이전 : 현재 표시되고 있는 월에서 한달 이전 달로 이동합니다.
- 다음 : 현재 표시되고 있는 월에서 한달 다음달로 이동합니다.
- 콤보박스 선택 : 년/월을 선택하여 해당 년월로 이동할 수 있습니다.
 ② 표시항목 선택 : 캘린더에 표시할 항목을 선택합니다.
② 표시항목 선택 : 캘린더에 표시할 항목을 선택합니다.
- 최근진행내용 표시 건수 : [메뉴]-[환경설정]-[기능] 탭의 캘린더 설정에서 '최근 서류제출 내용 표시건수'에 설정된 수 만큼 가장 최근순으로 발생된 이벤트를 표시합니다.
(ex) '최근 서류제출 내용 표시건수'를 [3] 선택 → 가장 최근 3개 항목만 캘린더 표시
 ③ 선택날짜 이벤트 및 일정
③ 선택날짜 이벤트 및 일정
- [실시간 정보]를 통해 사건 정보로 바로 이동할 수 있습니다.
- [메모]를 통해 사건관리의 메모 화면으로 바로 이동할 수 있습니다.
 ④ 마우스 툴팁 표시
④ 마우스 툴팁 표시
- 항목이 많을 경우 최대 5개까지 표시됩니다.
추가항목에 대한 정보는 클릭하여 ③ 선택날짜 이벤트 및 일정을 통해 확인하시기 바랍니다.
 실행에 문제가 있을 때...
실행에 문제가 있을 때...
설치는 되었으나 실행에 문제가 있을때는 아래를 확인해 주세요.
(1) Windows의 [시작]을 눌러 CausBook 폴더를 찾은 다음, CheckRun을 실행합니다.
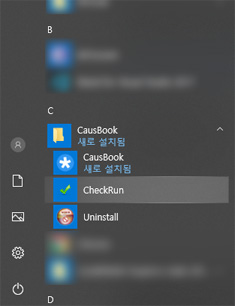
(2) 모든 요소가 최소 요구사항을 만족하는지 확인합니다.
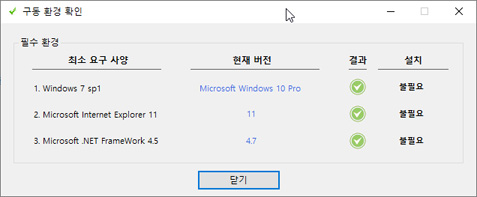
(3) 설치가 필요한 요소가 있다면 [설치]를 눌러 다운로드/설치합니다.
※ 카우스북 실행 환경
(1) Windows 7 서비스팩 1 이상 :: (Windows 7 서비스팩1(sp1) 다운로드)
(2) Internet Explorer 11 :: (Windows 7 인터넷 익스플로러 11 다운로드)
(3) Microsoft .Net FrameWork 4.5 이상(4.6 권장) :: Microsoft .NET FrameWork 4.6.2 다운로드
★ 카우스북은 Windows 10을 권장합니다.
Windows 10에서는 추가 설치 프로그램 없이 실행하실 수 있습니다.
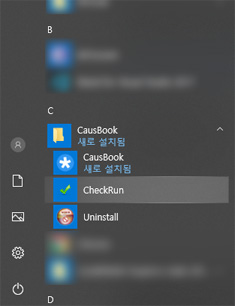
(2) 모든 요소가 최소 요구사항을 만족하는지 확인합니다.
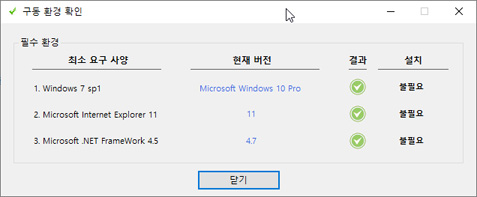
(3) 설치가 필요한 요소가 있다면 [설치]를 눌러 다운로드/설치합니다.
※ 카우스북 실행 환경
(1) Windows 7 서비스팩 1 이상 :: (Windows 7 서비스팩1(sp1) 다운로드)
(2) Internet Explorer 11 :: (Windows 7 인터넷 익스플로러 11 다운로드)
(3) Microsoft .Net FrameWork 4.5 이상(4.6 권장) :: Microsoft .NET FrameWork 4.6.2 다운로드
★ 카우스북은 Windows 10을 권장합니다.
Windows 10에서는 추가 설치 프로그램 없이 실행하실 수 있습니다.
간단한 인증 절차로 사용해 보세요.
CausBook은 복잡한 회원가입 절차 필요없이 이메일 인증만으로 사용자 등록을 마칠 수 있습니다.
무료버전을 설치해 보세요.
 현재 Windows 버전만 지원합니다.
현재 Windows 버전만 지원합니다.